建议使用360极速浏览器和IE9及以上浏览器。
一、进入系统
打开浏览器,在浏览器地址栏输入:ysbm.ynnu.edu.cn,按enter键进入系统。建议使用IE9及以上版本浏览器或360极速浏览器,有兼容和极速模式的浏览器,使用兼容模式打印准考证。
(360极速浏览器下载地址:http://down.360safe.com/cse/360cse_8.5.0.128.exe)。
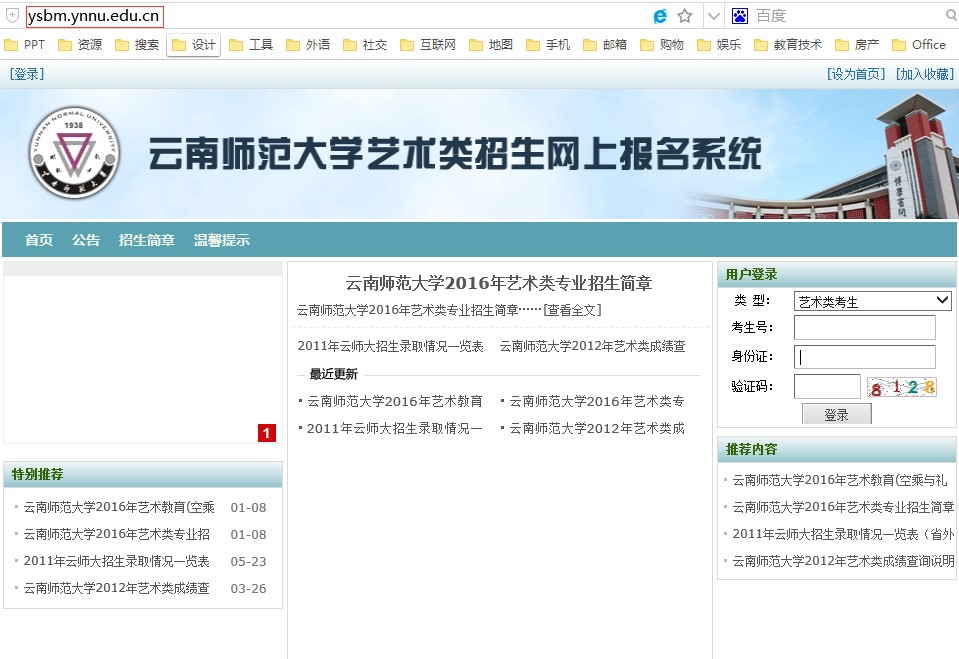
图1 报名系统界面
二、登录系统
类型选择“艺术类考生”,依次输入由县(市、区)招办签发的艺术类专业《报考证》考生号(9位数)、身份证号和验证码,点击“登录”按钮即可登录系统。
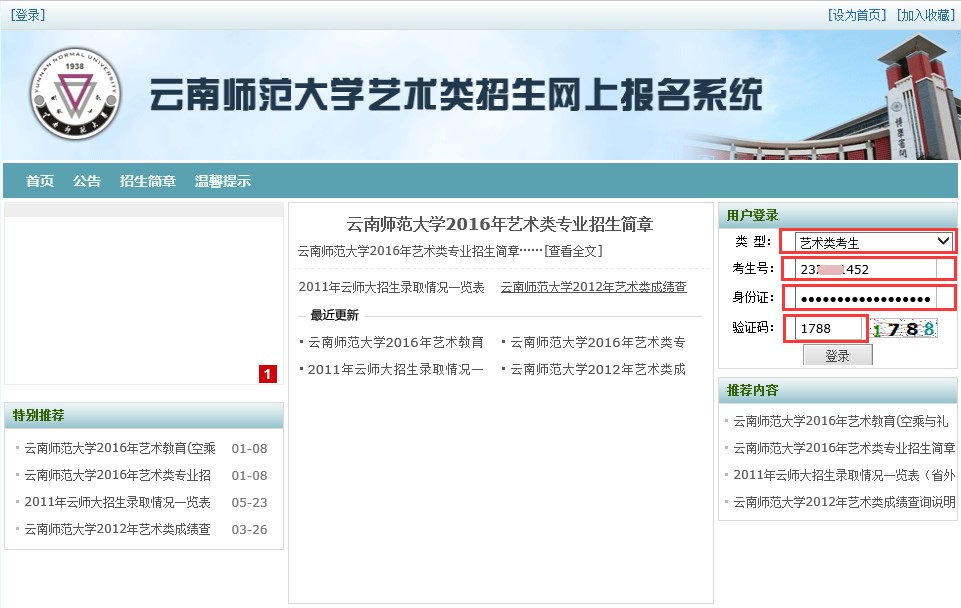
图2 系统登录界面
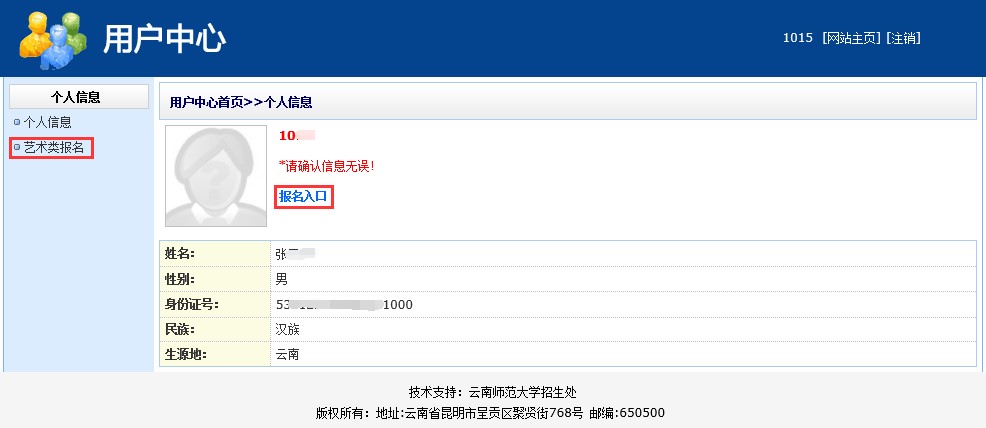
图3 系统后台界面
三、网上报名
系统登录后,会跳转到后台页面,如图3。仔细核对自己的个人信息,确认无误后,点击“报名入口”或者“艺术类报名”进入报名界面。
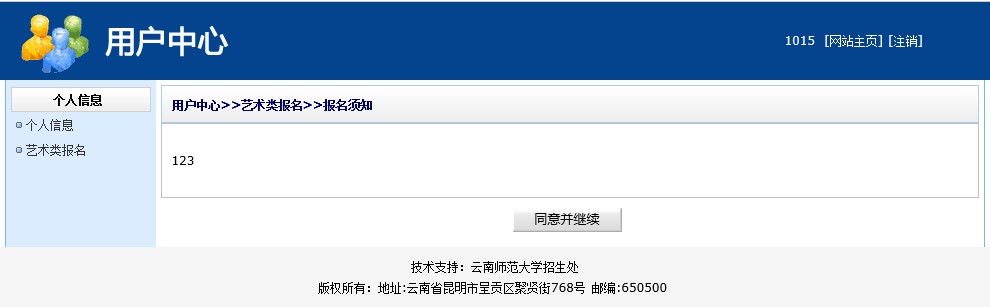
图4 报名须知
仔细阅读报名须知,阅读完毕后,点击“同意并继续”按钮。
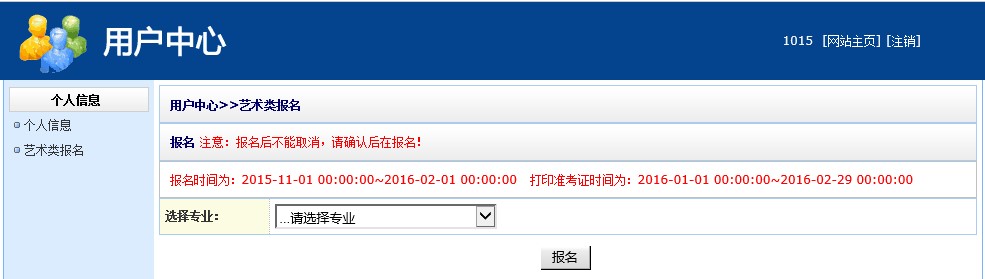
图5 系统报名界面
选择需要报考的专业,点击“报名”按钮。系统会弹出提示框,点击“确定”即可确认报名。每人仅能报考一个专业。
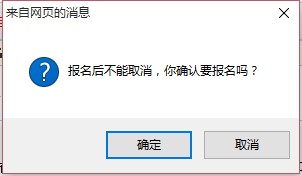
图6 报名提示框
四、网上缴费
1.点击页面中的“缴费”按钮。即可跳转到缴费确认页面。
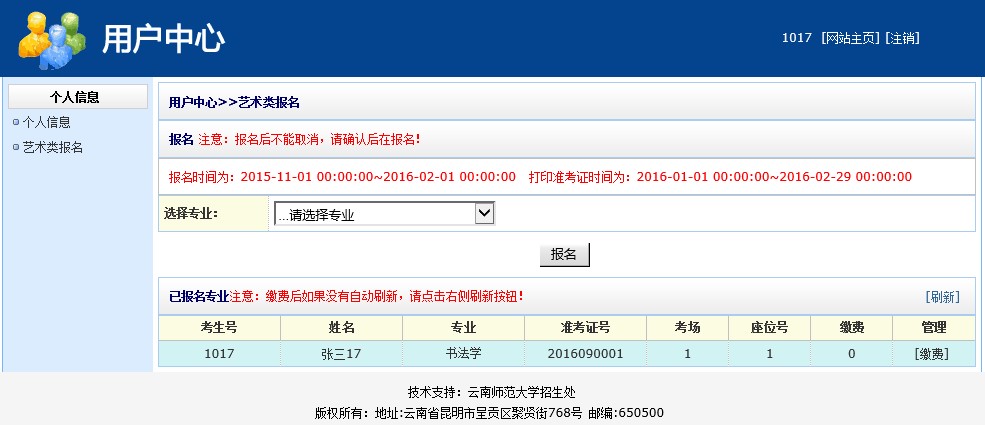
图7 报名提示框

图8 缴费确认页面
2.点击页面中的“缴费”按钮。即可跳转到缴费确认页面。核对信息无误后点击“下一步”确认订单。
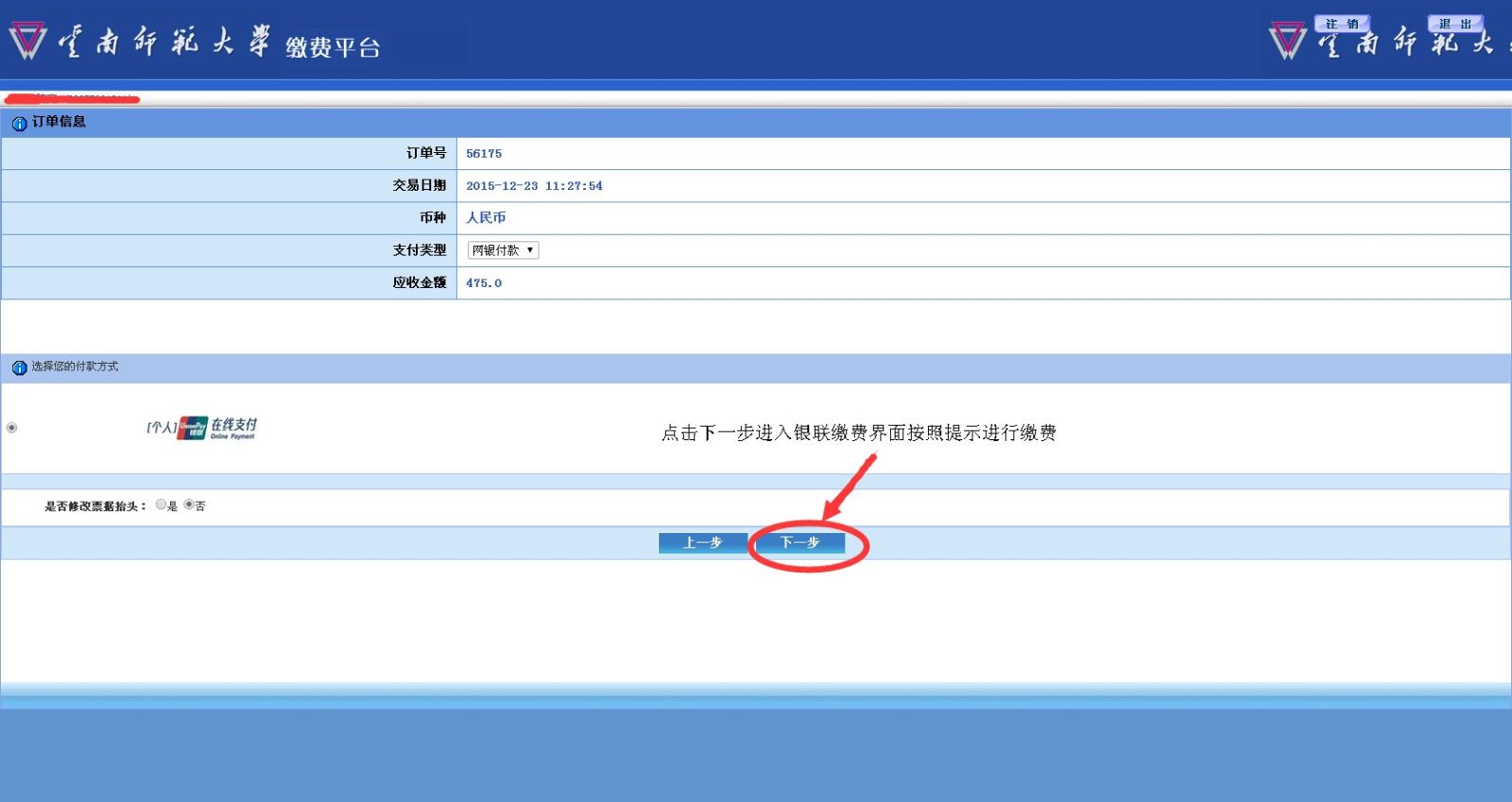
图9 缴费页面
3.登录网上银行支付按照银联提示进行缴费。
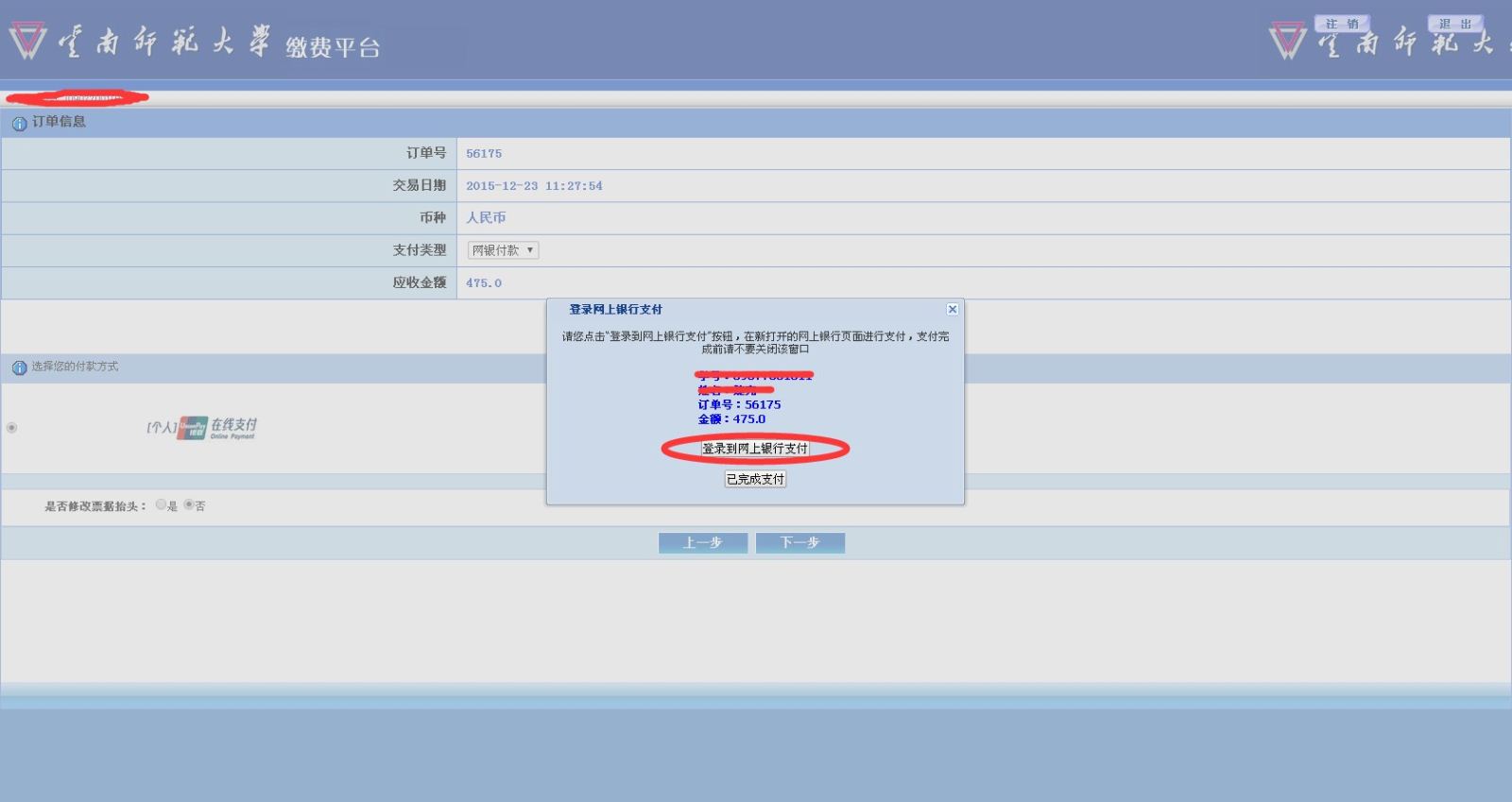
图10 登录网上银行页面
4.跳转到“银联在线支付”页面,输入银行卡号后点击“下一步”。
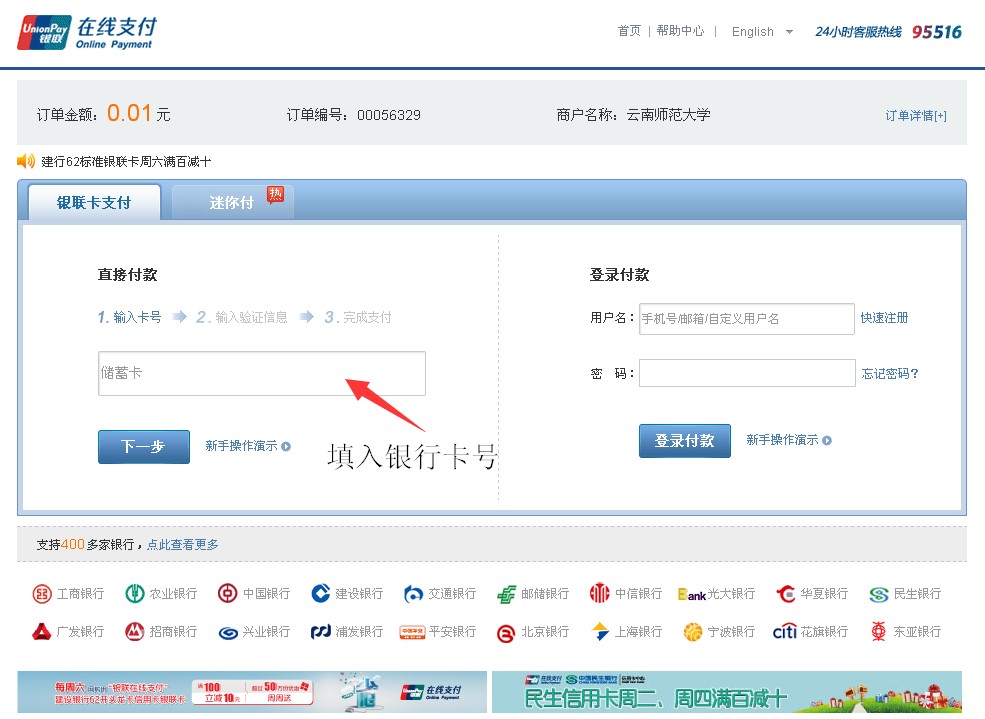
图11 缴费页面
5.根据提示分别在对应的框内输入“银行卡密码”和手机短信接收到的“验证码”,确认无误后点击“确认付款”
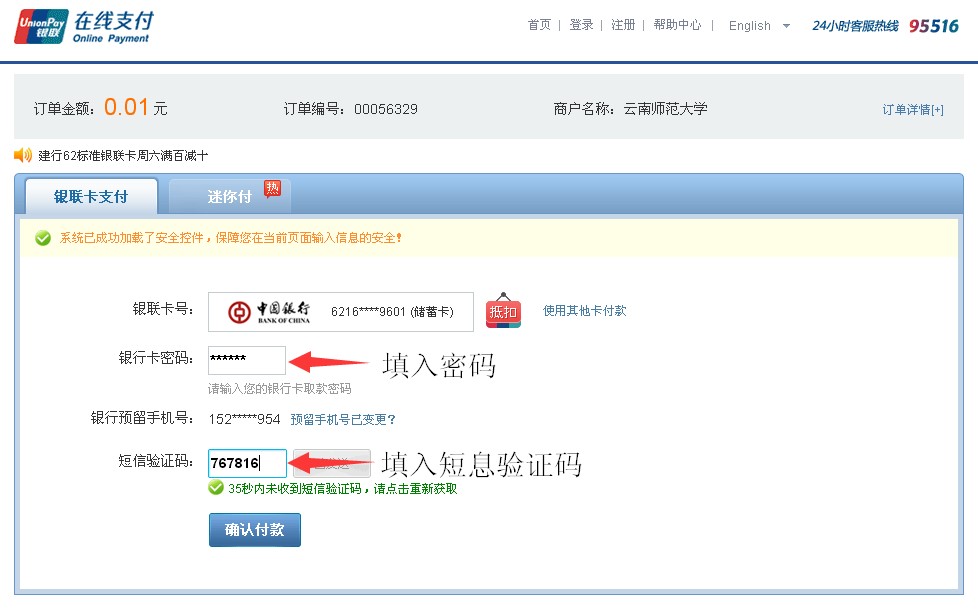
图12 缴费页面
6.支付成功后,点击“返回商户”,返回报名系统继续考试报名的其他操作。
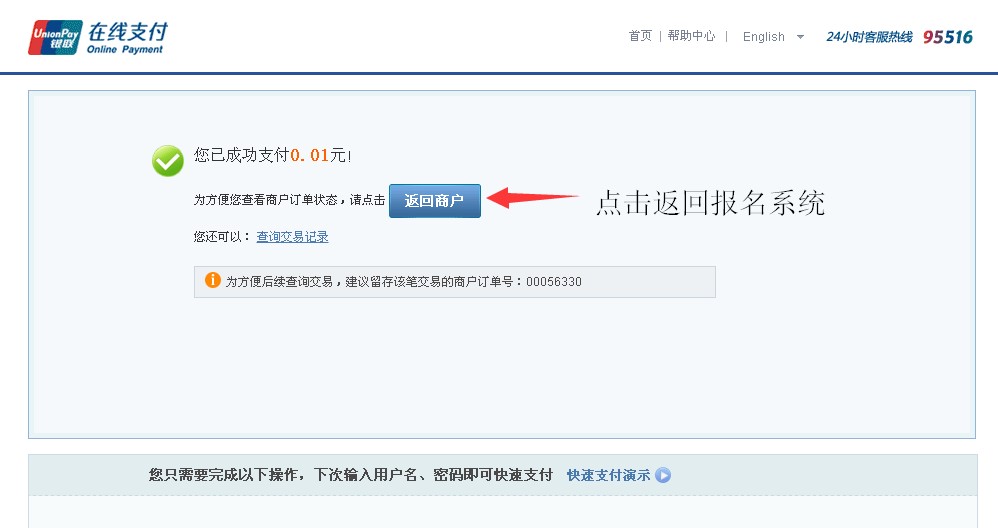
图13 银联缴费成功页面
缴费成功后,点击“返回商户”。即可出现如图12所示界面。
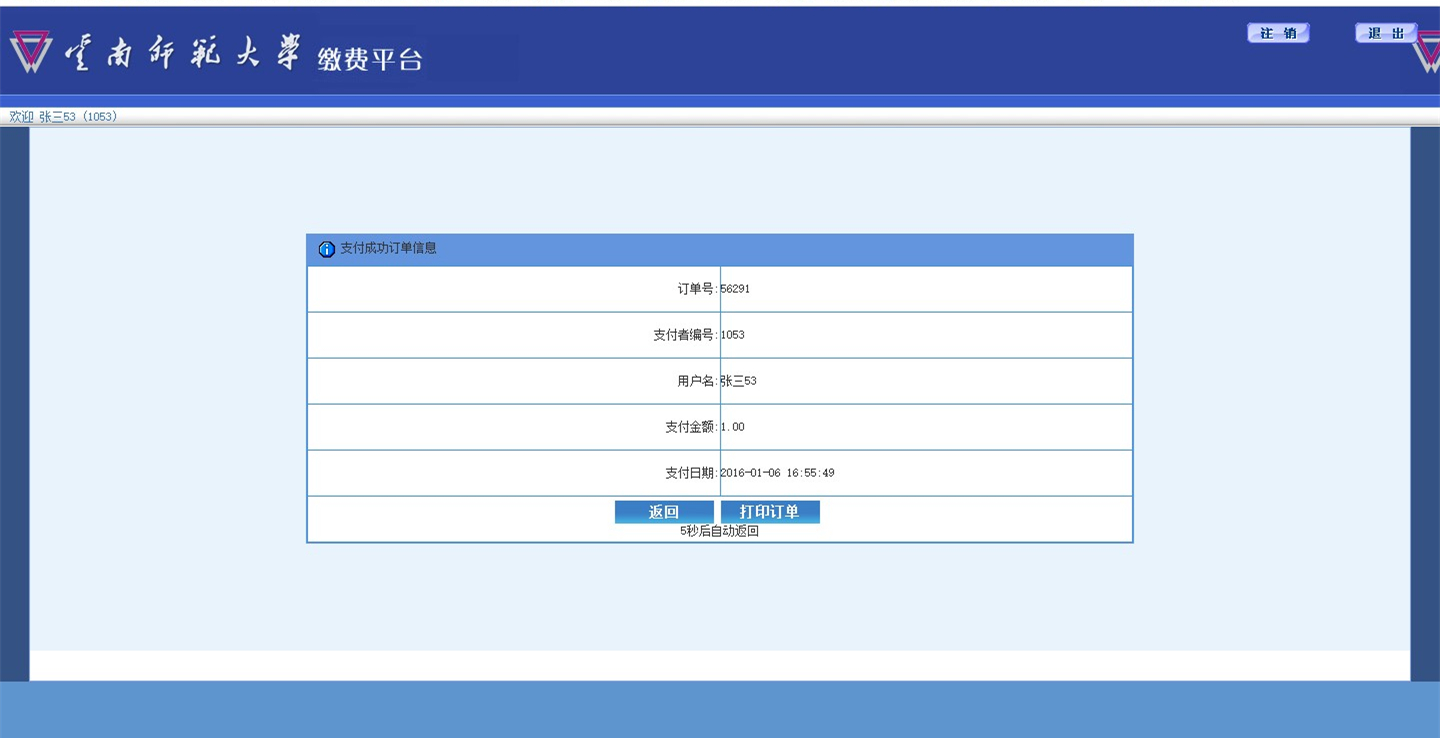
图14 银联缴费成功页面
缴费成功后,点击“返回”。
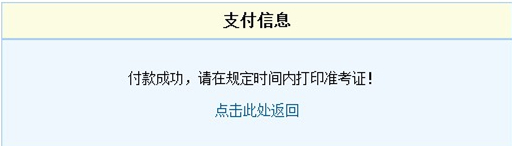
图15缴费跳转页面
点击“点击此处返回”,会出现如图16页面。缴费栏会出现相应的缴费数目,管理栏会显示缴费成功。
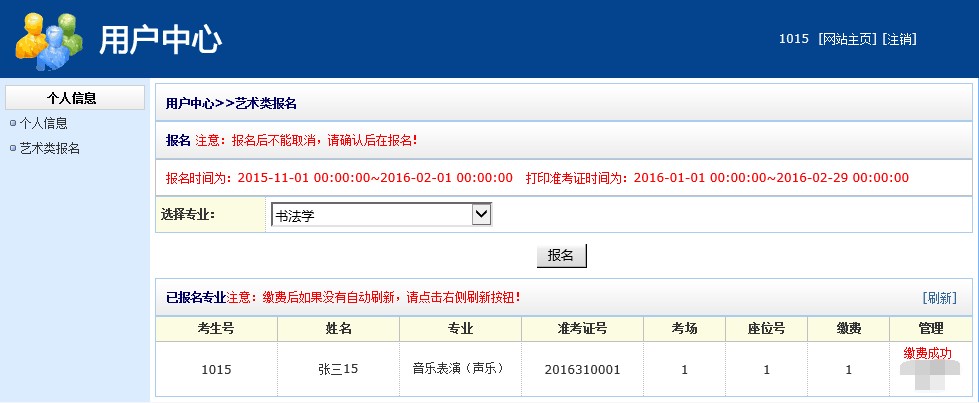
图16缴费成功页面
确定如图16所示,才算缴费成功
五、打印准考证
在2016年的1月20-21日,登录该系统,具体步骤与前面一致。点击页面中的“艺术类报名“按钮。点击“管理”栏下方的“打印准考证”按钮,即可跳出准考证页面,如图17所示。
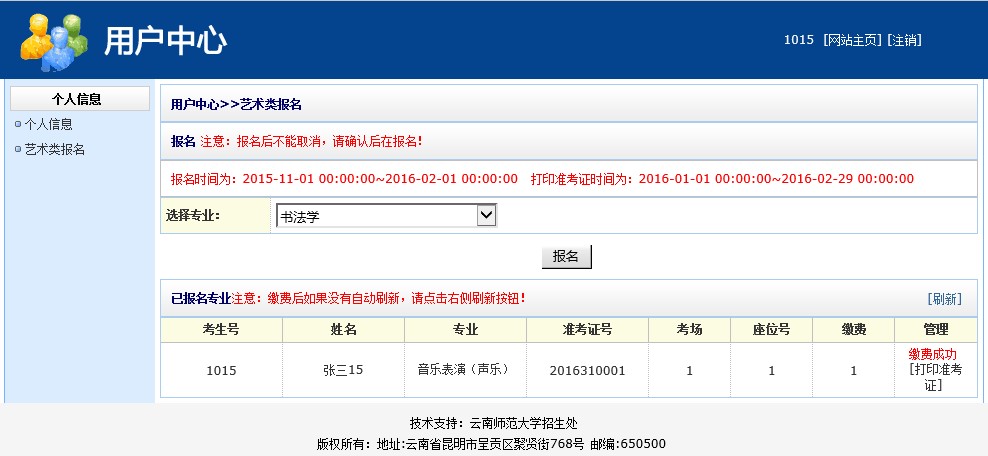
图17 准考证打印页面
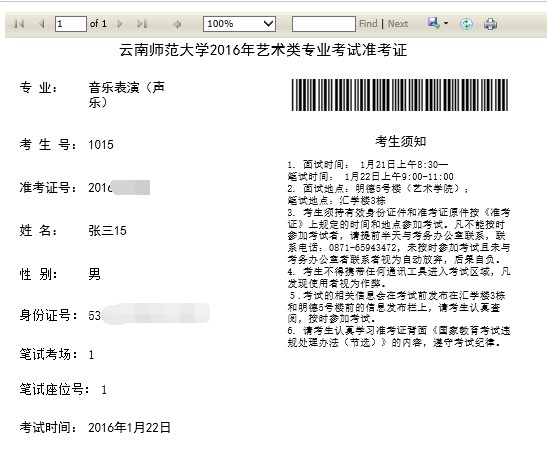
图18 准考证打印页面
点击浏览器中的“菜单”按钮,选择“打印”,如图19所示。
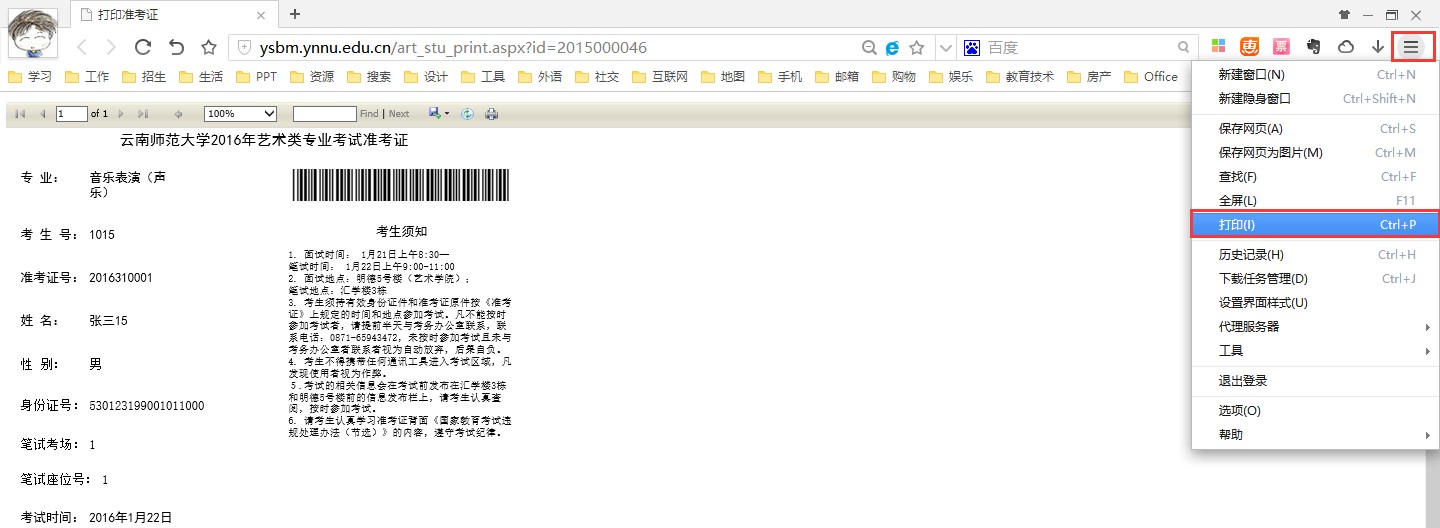
图19 准考证打印页面
点击 “打印”按钮,即可打印准考证,如图20所示。

图20 准考证打印页面






